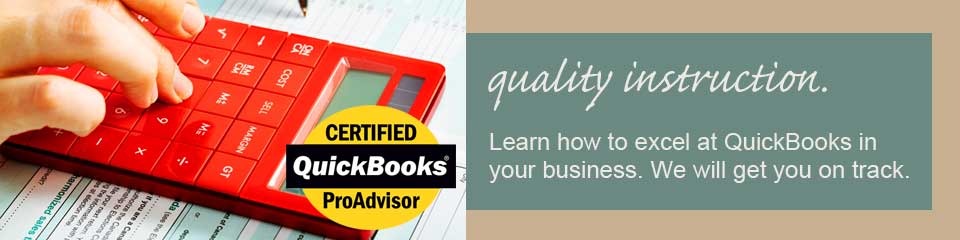QuickBooks Tips
How often should you backup your QuickBooks company file?
I am often asked this question. And my standard answer is always, “how much data do you want to have to re-enter”.
QuickBooks is the go-to software for small businesses and those businesses utilize it in various ways. Some use it in their daily lives entering transactions “live” as they happen while others sit down once a week (on Sunday night!) and enter the previous week’s activity. My recommendation is that you back up whenever you enter data into your company file. So, if you enter information daily, then you should backup daily. If you enter information weekly then you should backup weekly, at the end of that session.
I take it one step further than that and recommend that you have two backup sources. This probably harks back to the days of the diskette and how notoriously unreliable they were! The first backup is saved on Source A. The next time you backup use Source B. Going forward you’ll continue switching between the two sources. This gives you additional assurance that your data is safe. Should
your computer fail, you’ll restore your most recent backup. Should that also fail, all is not lost as you’ll still have the
prior backup to fall back on.
Having trouble installing QuickBooks updates?
It is always important to be sure you are running the most recent version of your software. In other words, install those updates! Intuit periodically sends out updates for their software to fix errors, add additional functionality, etc. Sometimes they include corrections for critical issues so updating is very important!
If you’re having trouble installing this most recent update check the security settings for the folder containing the program files for QuickBooks. Typically, the default path is- C:/Program Files/Intuit/QuickBooks 2010:
Right-click on the QuickBooks YEAR folder (usually the default path above) and select Properties.
Select the Security tab.
Make sure that the Users group has a check-mark for Allow Full Control.
*Administrators, Systems and TrustedInstaller
(Windows 7) should all have Full Control.
Click Apply and OK on the Properties window.
Proceed with reinstalling the QuickBooks product update.If the error comes up again, just keep clicking on Retry, the install will finish successfully.
If you find that you don’t have a Security tab, you can also uncheck the Read-only box under Attributes on the General tab.
1099 Processing
There are two steps to setting up 1099 tracking. If done properly processing 1099s at year end can be easy and painless.
Set Preferences- first set your preferences
Go to Edit>Preferences and choose Tax:1099, Company Preferences
Choose Yes for “Do you file 1099-MISC forms?”
For each 1099 category that applies to vendors of your business, map the Account column to an account in your chart of accounts.
For example, Box 1 Rents is for payments made in the amount of $600 or more for rent to a non-incorporated entity or individual so the likely account on your chart of accounts would be Rent Expense.
Box 7 Non-employee Compensation is for payments made in the amount of $600 or more for services performed by a non-incorporated entity or individual. This would likely require more than one account on your chart of accounts such as Repairs & Maintenance Expense, Outside Labor Expense, etc.
Setup Vendors- second mark vendors as 1099 vendors
Modify each vendor that qualifies for a 1099 by going to the Additional Info tab on the Edit Vendor screen and checking the Vendor Eligible for 1099 box. Then fill in the Tax ID number (either their social security number or Federal ID number). Make sure you have their proper name and correct address entered as well.
Review the 1099 Summary and 1099 Detail reports periodically by going to Reports>Vendors and Payables.
Condensing your QuickBooks File
Too much data in your QuickBooks file can make for slow performance. If you’ve been using QuickBooks for several years chances are your data file is large and getting larger with every transaction! Especially if you use inventory or have payroll.
Condensing your file can help boost performance.
Condensing will remove historical data from the date of your choosing and replace the detail with summary totals, thus making your file smaller boosting performance. All your reports will still have the correct totals but the detail behind those totals may no longer be available.
QuickBooks will create an archive copy of your data prior to condensing. You’ll be able to use the archive copy if you need to see any of the detail behind those summary totals.
To condense simply:
Go to File>Utilities> Clean Up Company Data
Choose “remove transactions as of a specific date”
the date you put here should be far enough back that you don’t normally access it and a year end.
Under Addt’l Criteria I typically check all the boxes
except for “remove uncleared bank and cc transactions”
Under Select Unused List Items, I typically check all the boxes
Just as a reminder, QuickBooks can only condense transactions that it perceives as being closed. So, for example, if you have customer payments not applied to their associated invoice QuickBooks will see this as an open transaction and not condense it. You should go through your data file prior to condensing and tie up any loose ends such as those described above.
Contact Kris McMackin CPA PC to discuss your accounting needs. Click here.